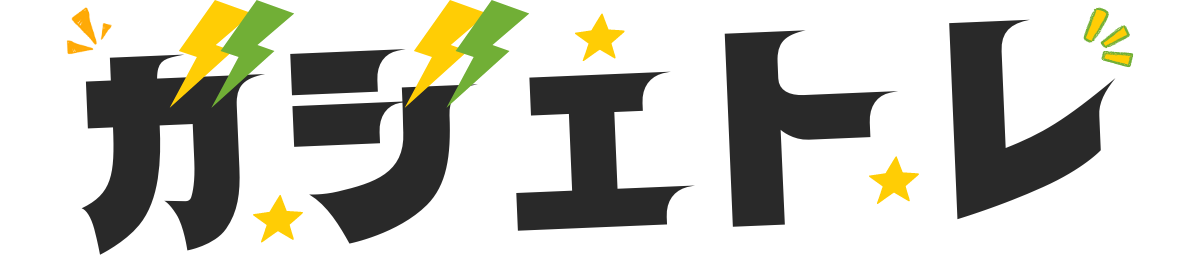「なんだか最近動作が重たい・・・」「アプリの起動がもたつく感じがする。」
私はiMacの2019年モデルを使っていますが、最近どうにも動作がもたつくことが多くなってきました。
 アル
アルsafariやchromeを起動しようとしても、数秒間アイコンが飛び跳ねてて起動しない感じで、動きが遅いです。
調べてみるとメモリ不足の症状であることがわかり、今回は増設を行いました。増設してみた結果ですが、効果は絶大でした!はっきりと体感できるほどの効果がありました。
今回はメモリ増設の方法や、オススメのメモリをご紹介します。
- iMacを使用しており、メモリ増設のやり方を知りたい
- パソコンの動作が遅く、メモリ増設を考えている
- メモリ増設の効果を知りたい


- 家電業界歴15年以上の現役家電業関係者
- 総合家電アドバイザー資格者
- 家電製品年間1億円以上の販売経験有
- 皆さんの家電選びをお手伝いをします
使用しているiMacの性能、スペック


私が使用しているMacは主に当サイトの運営に使用しているほか、ネット閲覧等も使っています。



2019年発売のモデルなので、まだまだ現役で頑張って欲しいです!
iMac (Retina 5K, 27-inch, 2019)のスペック
- Intel Core i5 3.0GHz 6コア
- 8GB(4GB x 2)2,666MHz DDR4メモリ
- Radeon Pro 570X(4GB GDDR5メモリ搭載)
- 1TB Fusion Drive
購入当初は何の不足もありませんでしたが、最近 Mac OS Venturaに更新したあたりから、アプリの起動がもたつくようになってきました。
アクティビティモニタのメモリの使用状況をみると、スワップメモリの量が多くなっておりメモリ不足の症状があることを突き止めました。
メモリ8GBというのは現在では少ない部類だと思います。最低16GBが欲しいというのはある意味納得できると思いました。8GBでも使えはしますが、快適性は犠牲になっています。



足らんのやったら増やしたらええやん!



ということで今回は増設しました!
今回は8GBからの増設であったので、非常に効果が高くやって良かったと思いました。
対応しているメモリとメモリの空きスロットを知らべる


今回増設するために、使用できるメモリを調べました。メモリは大きく分けてデスクトップ用のメモリと、ノートパソコン用のコンパクトなメモリがあり、さらに、メモリの規格や速度、そして搭載メモリ量となります。



間違った物を選ばないように事前によく調べましょう!



間違うと取り付けできない場合や、起動できなくなる場合もあります。
増設する空きスロット(メモリを増設する場所)があるかどうかも調べる必要があります。スロットが空いていれば、増設するだけで良いですが、もしスロットが埋まっていれば既存のメモリより容量の多いメモリと交換が必要になります。
iMac (Retina 5K, 27-inch, 2019)に増設可能メモリ
- PC4-21333
- 260 ピン
- 2666 MHz DDR4 SDRAM
空きスロット情報
- SO-DIMMスロット x 4 (4GB x 2 使用中)
空きスロットもあるので、単純に増設が可能なことがわかりました。もし、スロットの空きが無ければ交換になるので既存のメモリより大きいメモリと取り替えることになります。



メモリの状況が確認できたので、メモリを調達することにします!
また、メモリは基本2枚1組で増設がオススメです。デュアルチャネル動作でメモリ速度が高速になります。
iMac (Retina 5K, 27-inch, 2019)に使えるオススメのメモリ


使用できる増設メモリを調べたところ、いくつか候補が上がりました。iMacの増設メモリはノートパソコン用のコンパクトタイプのメモリーを増設に使用します。



合計16GBタイプで2枚セットです。



こちらは2枚で合計32GBのセットです。
メモリ増設のために色々調べてみましたが、近年はメモリが安くなっており驚くほど低価格でした。この価格帯でしたら費用対効果が大変よくなります。
検討した結果、私が購入したのはこちら!


私は一番安かったAmazonで購入して、なんと注文の当日中に送られてきました。Amazonプライム会員の当日お急ぎ便を初めて利用したんですが、この速さにはびっくりです。
プライム会員登録がまだの方は30日間無料なのでぜひ登録してからのお買い物がオススメです。AmazonはPC系のパーツ類が種類が多く探しやすくて安いのが特徴です。
\ 30日間の無料体験はこちら/



実際に取り付けをしてみます!
iMacにメモリ増設


実際にiMacにメモリ増設してみます。直前まで使用していた場合は、電源をオフにして10分ほど経ってから作業します。



iMacが熱を帯びていることがあるためだそうです。


本体の後ろ側にメモリスロットがあります。この部分を外すとメモリがお目見えします。


電源コネクタの上部にボタンがあり、そちらを強く押し込むと上部のメモリスロットがカパッと外れます。



がっちり閉まっているので、かなり強く押し込まないと開かないです。


メモリスロットが開きました。現在の搭載されているメモリが2本、空きが2箇所ありました。
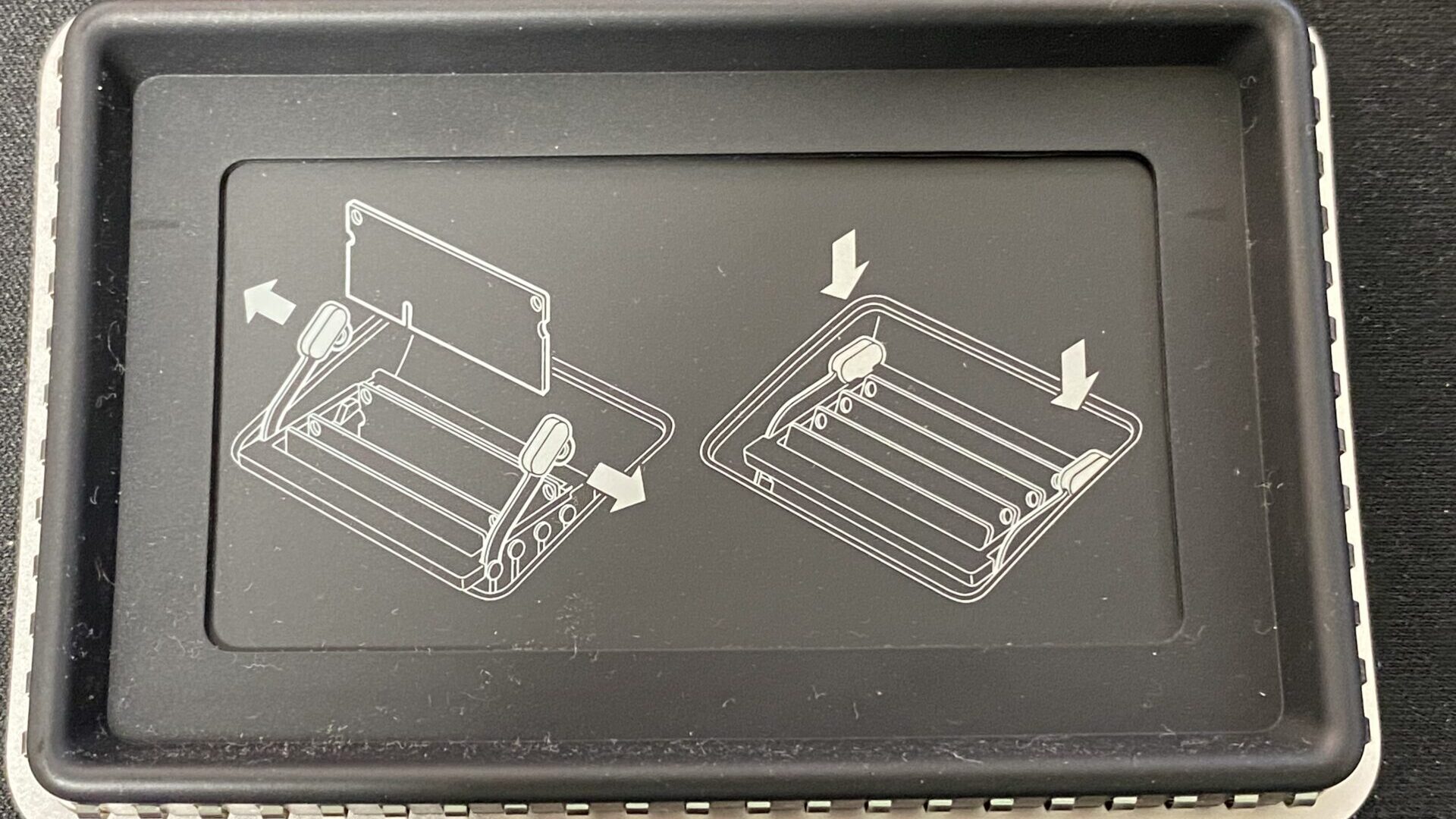
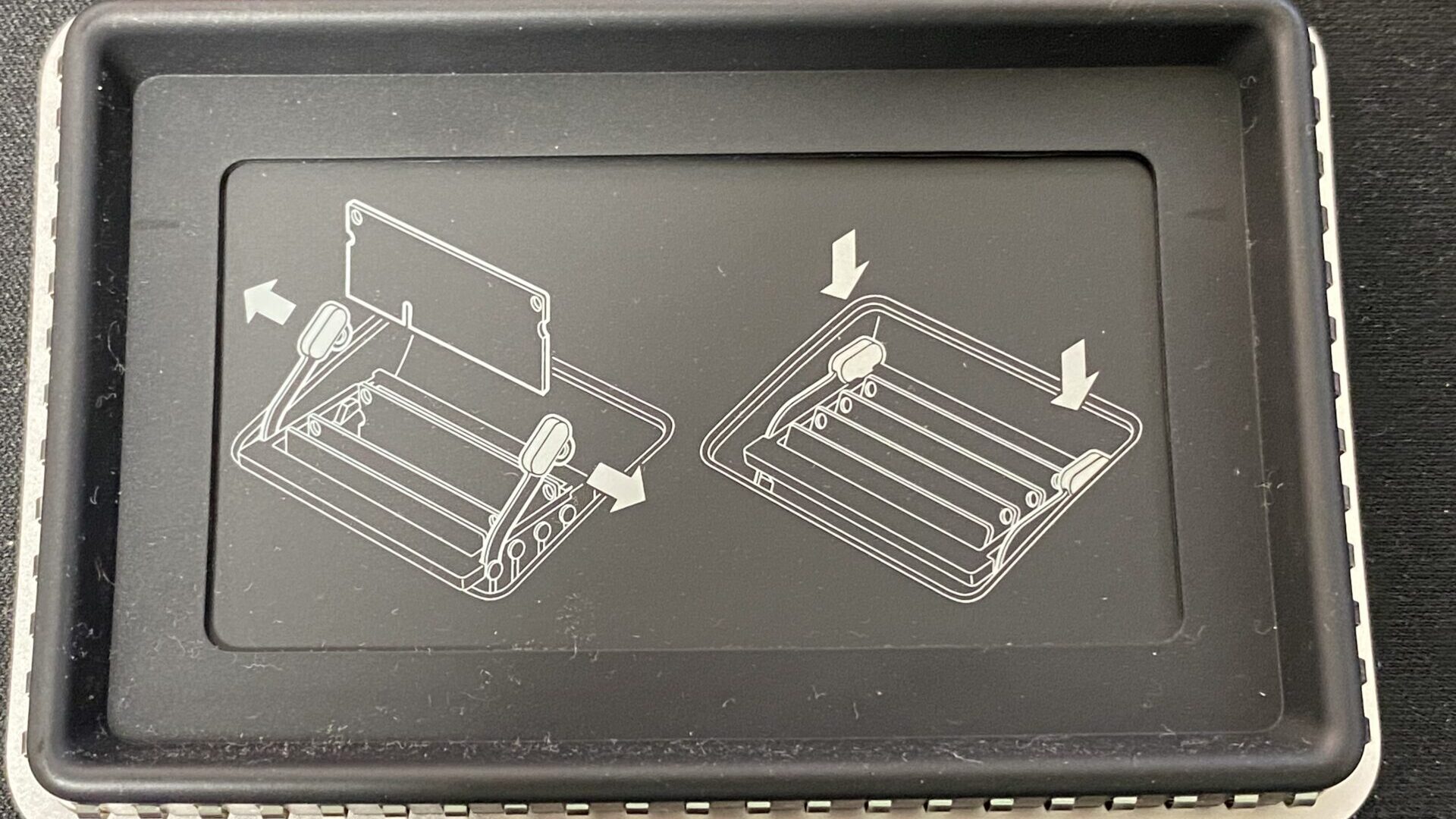
スロットのフタの裏にはメモリ増設の方法が記載されています。iMacはメモリ増設がしやすくできているのが好感でした。メモリ増設をどうぞやってくださいね、みたいな作り方ですね。
Appleの公式サイトでも、発売年度別で取り付け方法を詳しく解説しています。



簡単に増設できるのは良いです。ドライバーも不要です。


左右のレバーを開くとメモリスロットが降りてくるので、増設するメモリを差し込みます。メモリには向きがあって、間違った向きだと取り付けできません。切り欠きを見ながら差し込みます。
メモリは必ず一番奥まで差し込みます。かなり強めの力で押し込む必要があります。2枚差し込めば、レバーを押し込んでスロットを戻します。
取り外したカバーも元に戻します。上側を先に取り付けて押し込んで元通りになります。



難しいように見えるかもしれませんが、ご覧の通り簡単でした。10分もかかりませんでした。
これで、メモリ増設は完了となりました。
それでは電源を入れてみてメモリ増設ができているかみてみます。
メモリ増設ができているか確認しよう


メモリが増設終われば電源を入れます。初回はメモリの初期化を行うため、通常の起動より長くなります。



30秒以上かかる場合があるそうです。私のは普段通りの起動の速さでした。
早速メモリ増設ができているか確認してみます。まずは「左上のリンゴマーク → システム設定 → 一般 → 情報 → メモリの横の「i」マークをクリック」で現在のメモリの状況が確認可能です。
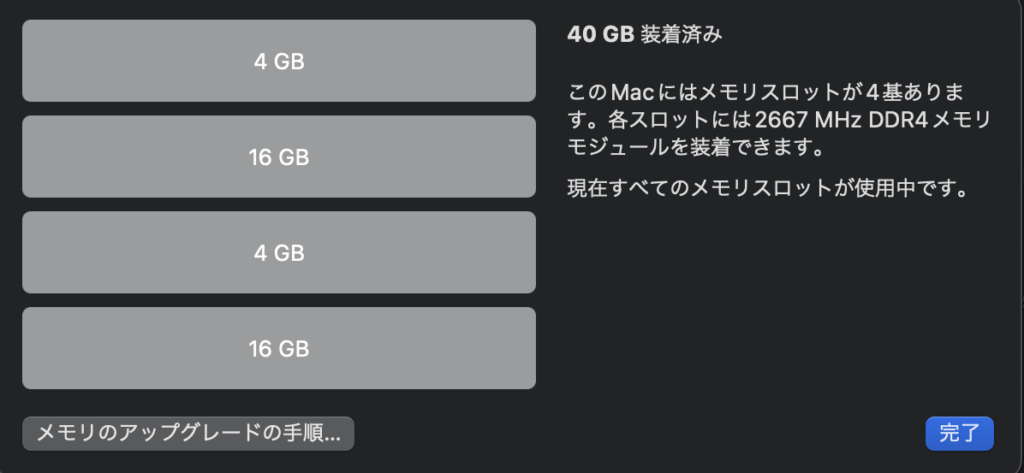
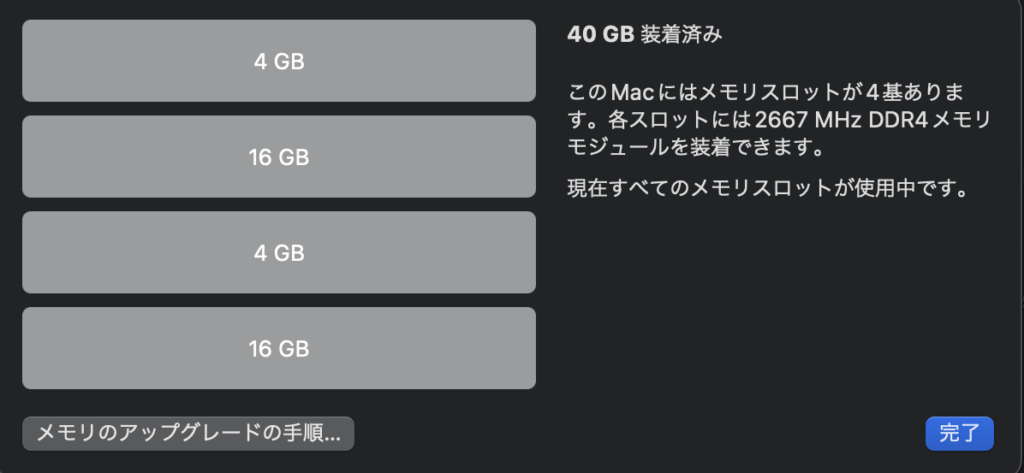
元々あった8GBに今回32GBを増設したので、40GBになっていました。増設は成功です。



メモリの動作速度も2667MHzで問題なく動作していますね。
増設ができているので、メモリ増設の効果を検証してみました。
メモリ増設の効果はどうか?


今回8GBから40GBまでメモリ増設の効果は大きかったです。そもそも8GBが少なすぎたからというのもあります。



16GBからの増設であれば体感できるのは重い作業している時だけですね。
私の場合、ブラウザを開いているとすでに8GB以上のメモリを使うため、その状態で他のアプリをクリックするとアイコンが飛び跳ねてなかなか立ち上がらない状況がありました。
メモリ増設後は爆速で起動が可能になりました。メモリ不足で以前は遅かったので感動しました。
最近はYoutube動画等も編集していますが、ブラウザ開きながら操作するとかなり動作が遅かったですがメモリ増設後はキビキビ動くようになりました。



ほぉ〜、すごいやん!
一番効果を感じたのは実はこの記事の作成をしている時です。文字を入力したり、画像の挿入、装飾等をやっていると後半かなりもっさりしてくるんです。それが全くなくなりました。記事更新が楽になりそうです。



メモリ増設してよかったーって思った瞬間です!



よかったねー!
CPUの動作にも好影響
これは要検証すべきかもしれませんが、私の場合、CPUベンチマークソフトCINEBENCH R23を実施したところ以下のような結果が出ました。
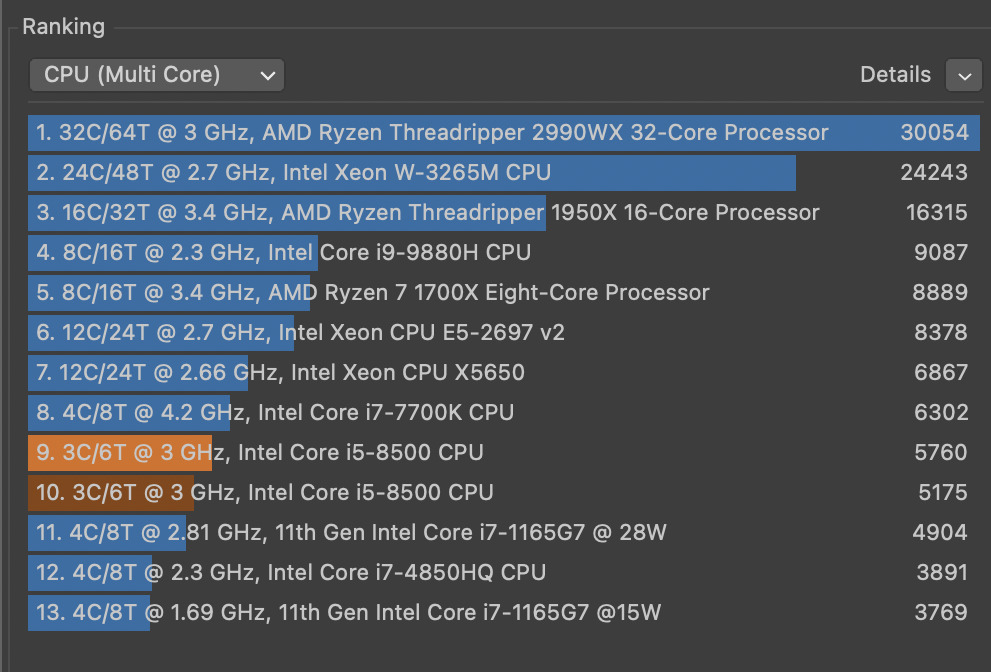
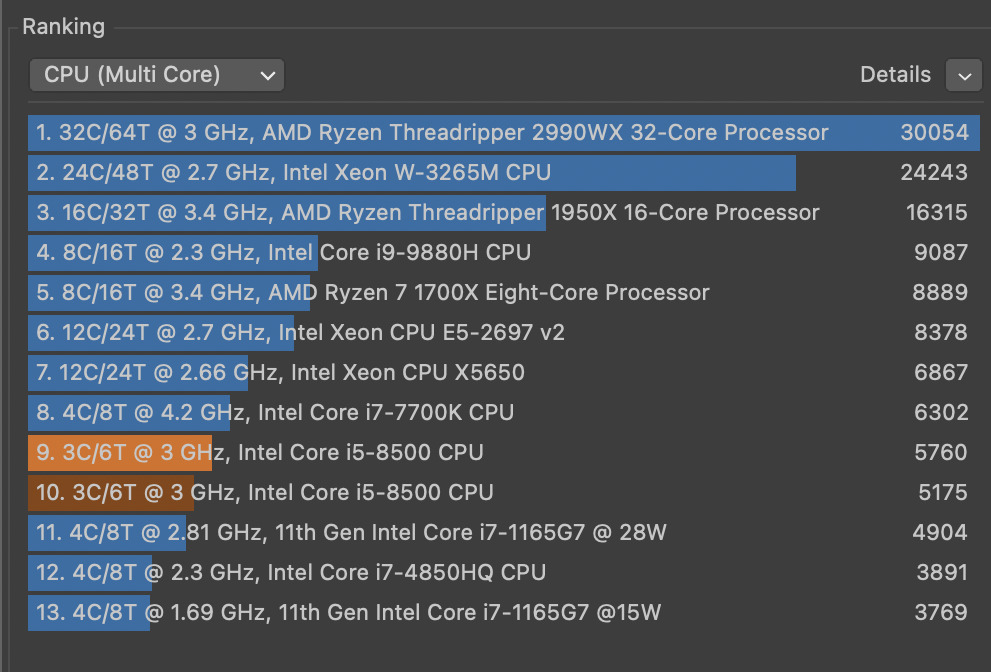
- メモリ増設前(8GB) 5175
- メモリ増設後(40GB) 5760
CPUはそのままですので、メモリのおかげで本来の性能が発揮できているのかと思います。
メモリ不足だとあらゆる動作に悪影響があるのがよくわかる結果となりました。
メモリは何GBあれば良いか?
パソコンの使用状況にはよりますが、私は32GBはあれば良いと思います。私はメモリ増設後、メモリの使用量を見てみましたが、17GB〜21GB程度は使っているところが多いです。


32GBあれば一般な使用用途であれば全然問題はなさそうです。



あまり沢山ありすぎても、使いこなせないかもしれません。
まとめ


iMacのメモリ増設は簡単で、非常に効果の大きい物でした。特に現在8GB以下の場合は効果が期待できます。
購入するメモリは規格があるため、必ず適合するメモリを購入しなければなりません。



私が買ったメモリはこれです!


- 安価で大容量のメモリ
- 簡易な包装ですが中身はしっかり!
- 安心の「永久保証」商品、国内サポート
動作がキビキビ動くようになり大変満足しています。もっと早くやっておけば良かった、と思いました。メモリ不足でお悩みの方はぜひ一度お試しください。悩んでいた時間がもったいなく思ってしまうレベルです。



サクサク動くようになったので、その分記事更新頑張りますかね〜!



ほんまかいな・・・